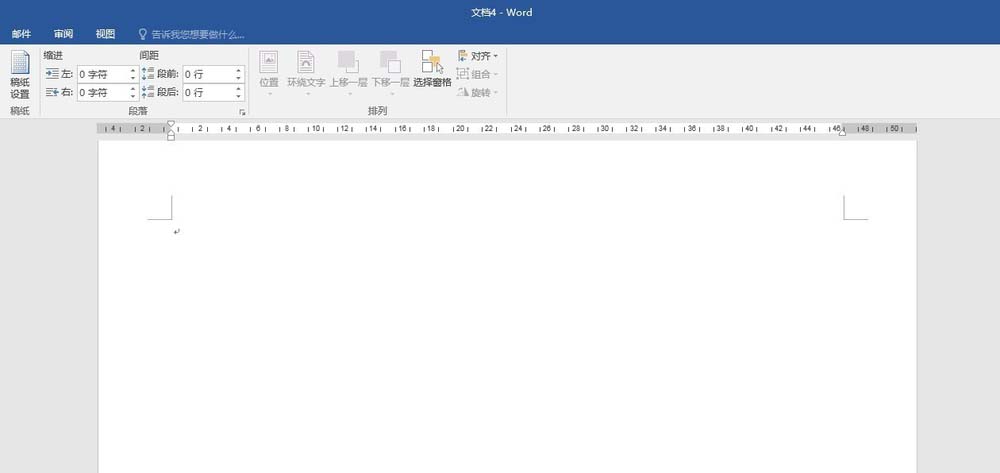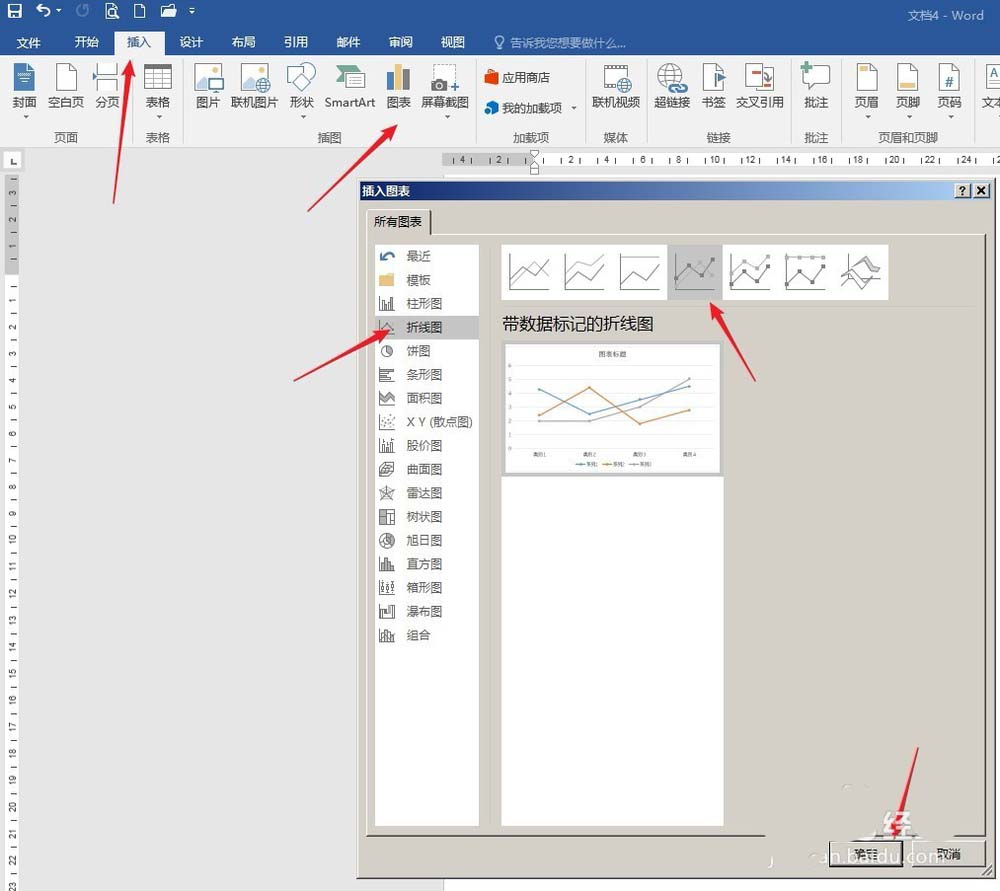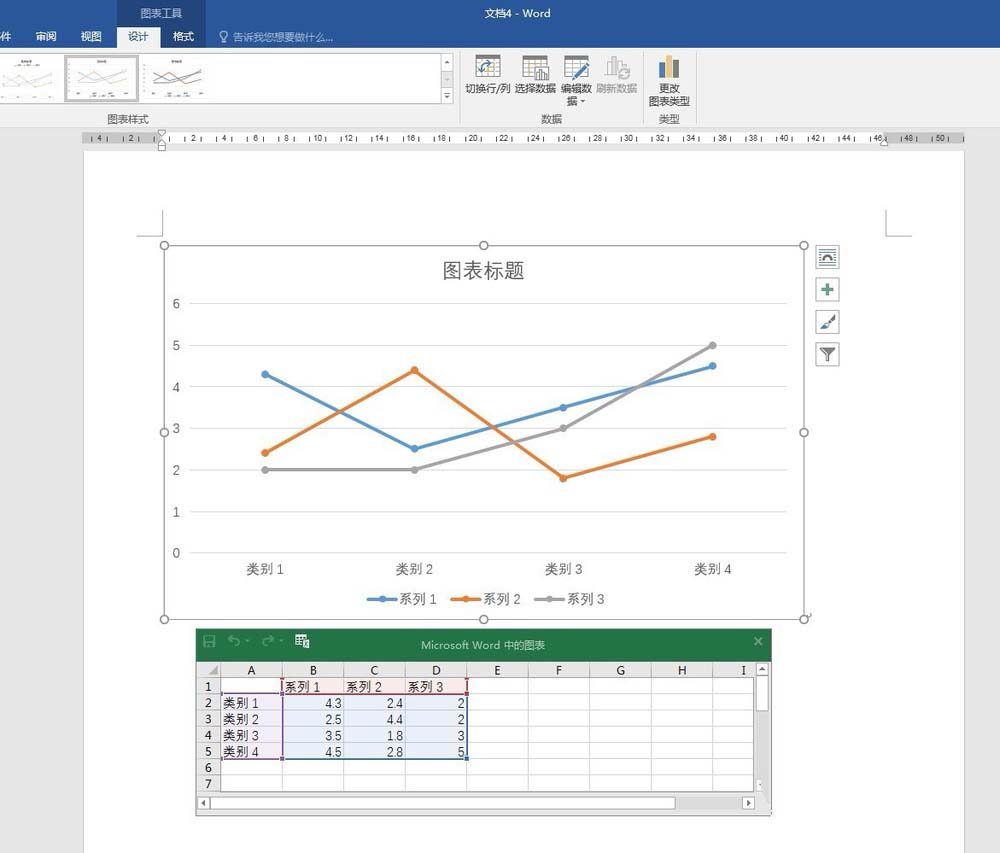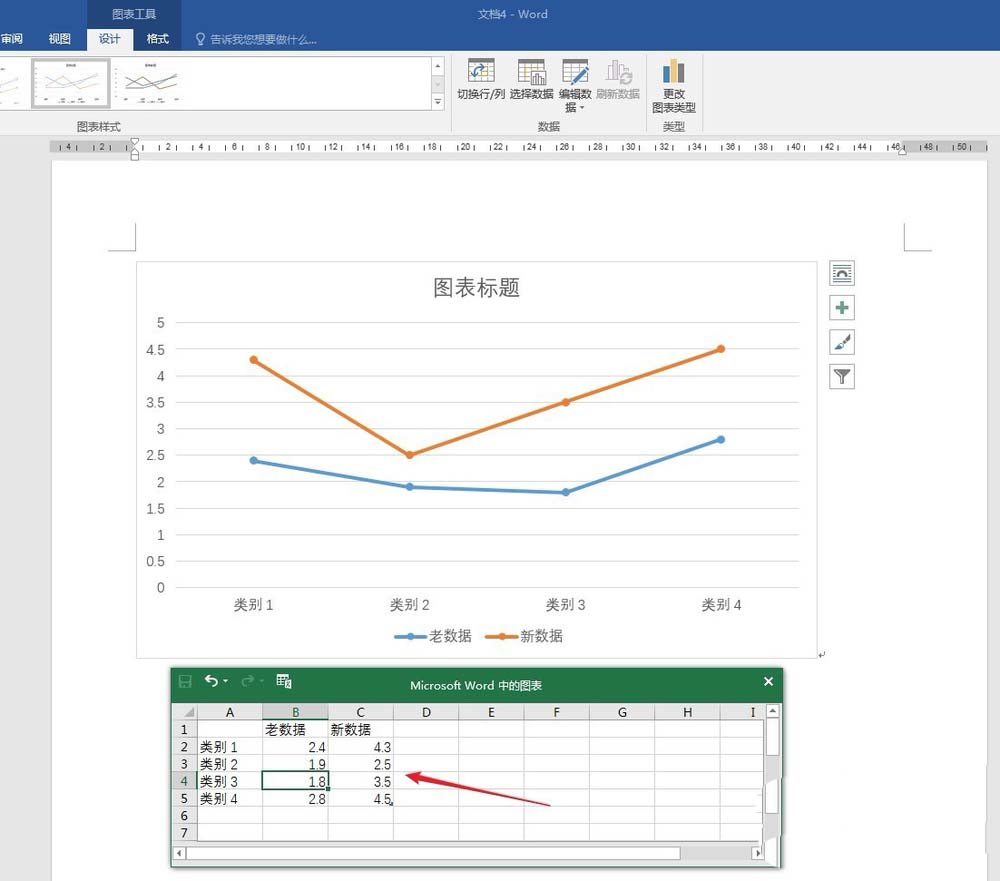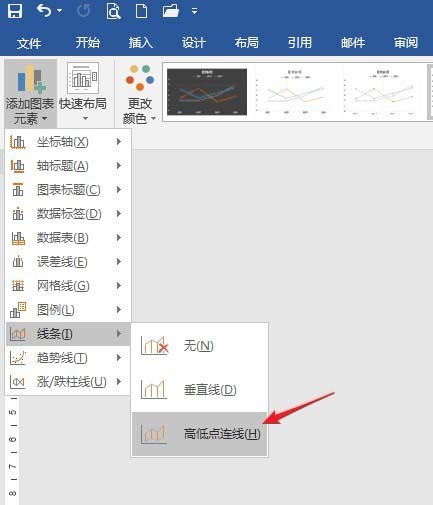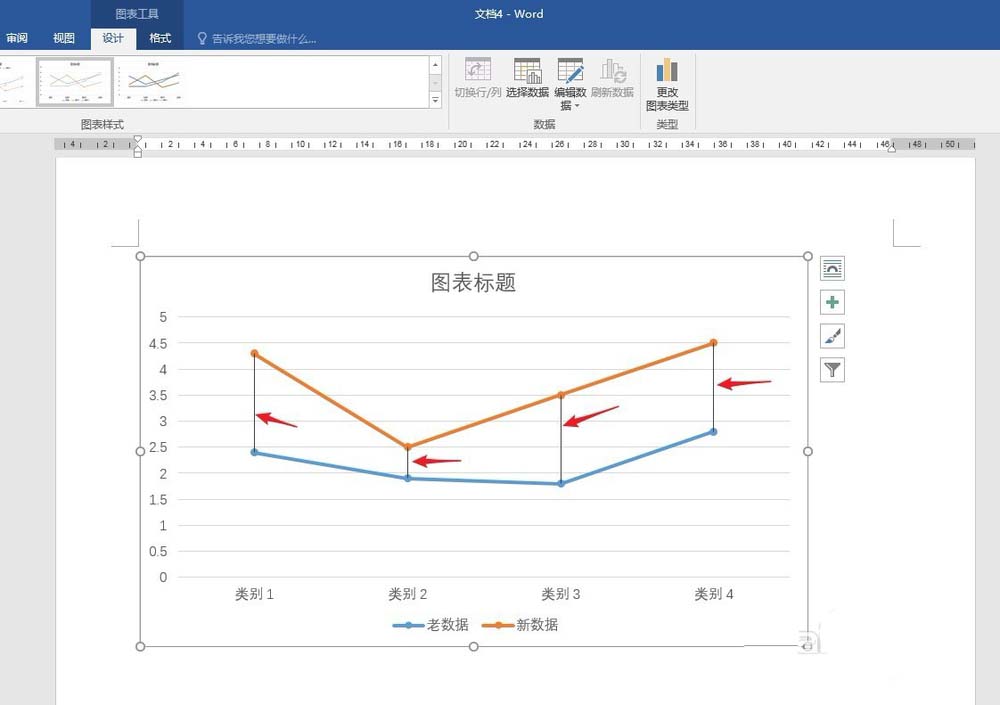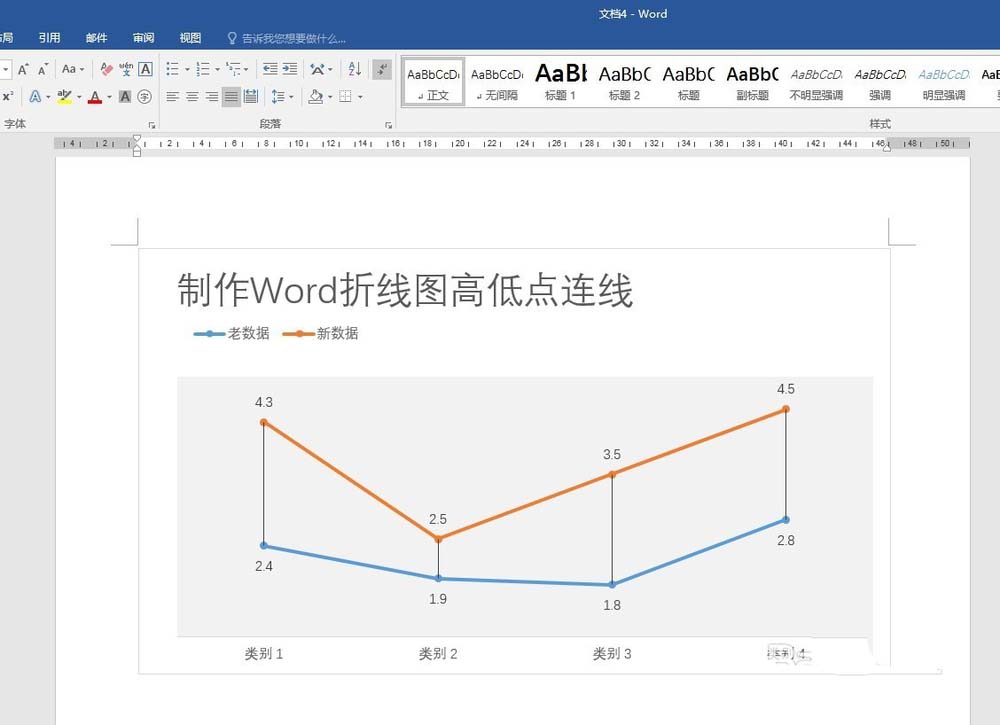Word折线图中的数据有两列时,可以为数据之间添加高低点连线,连线的长短就代表着两个数据之间的差异大小,该怎么制作高低点连线呢?下面我们就来看看
青浦Office软件培训课程老师整理的详细的教程,需要的同学可以参考下。
1、打开Word,建立空白文档。
2、点击【插入】—【图表】—【折线图】。
3、点击【确认】后得到默认样式的折线图。
4、在Excel表格中输入制作折线图的数据,折线图根据数据自动生成。
5、关闭Excel表格,选中折线图,点击【添加图表元素】—【线条】—【高低点连线】。
6、这样,两条折线同类别的数据之间就多了一条线条相连,线条的长短直接标志着两个数据之间的差异大小,从而可以起到快速判断数据变化情况的作用。
7、最后,对图表进行简化和美化,得到最后的图表。
以上就是
青浦Office软件培训课程老师整理的详细的教程,希望大家喜欢。
本文来源:网络。整理:青浦Office软件培训课程。更多资讯【请关注微信号:feifanxueyuan】(版权声明:推送文章和图片我们都会注明作者和来源,除非确实无法确认。部分文章和图片推送时未能与原作者取得联系,若涉及版权,烦请原作者联系小编更正,谢谢。)