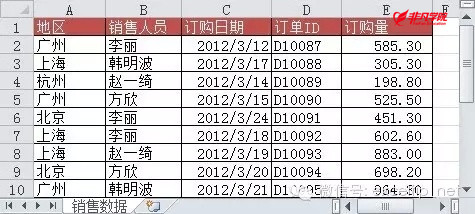
图1‑1 销售数据
解决方案一
以“销售数据”为数据源通过插入“数据透视表”功能来创建数据透视表。
操作方法
※插入数据透视表※
步骤1
如图1‑2所示,单击“销售数据”工作表数据区域中(办公自动化培训)的任意单元格→“插入”选项卡→“表格”组中的“数据透视表”按钮→在下拉列表中选择“数据透视表”选项。
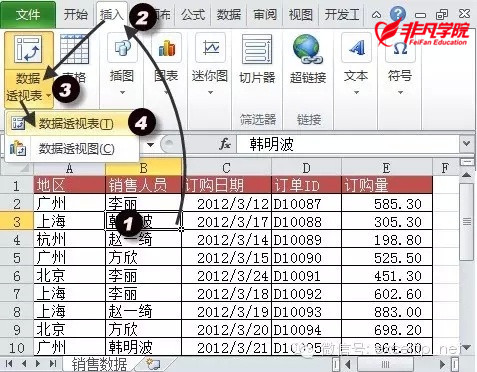
图1‑2 选择“数据透视表”选项
步骤2
如图1‑3所示,在弹出的“创建数据透视表”对话框中,此时的“表/区域”中已经默认选定了“源数据”中的数据区域,同时默认自动创建“新工作表”,单击“确定”按钮,关闭对话框。
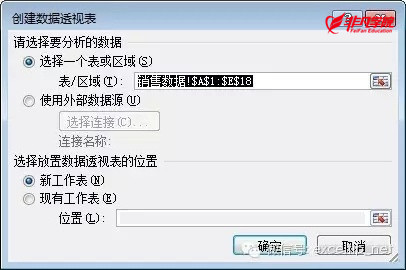
图1‑3 “创建数据透视表”对话框
步骤3
此时会自动创建一个新工作表,如图1‑4所示,在新工作表所出现的“数据透视表字段列表”窗格中,按下左键并拖到字段“地区”至“行标签”区域,拖动“订购量”字段至“数值”区域,即可实现快速(上海办公自动化培训)汇总统计各个地区的订购量,结果如图1‑5所示。
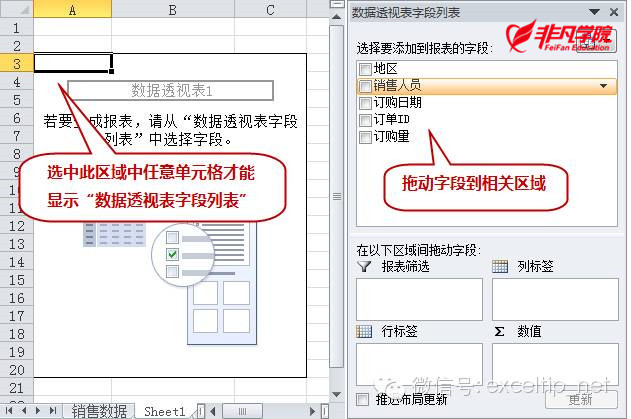
图1‑4 拖动字段
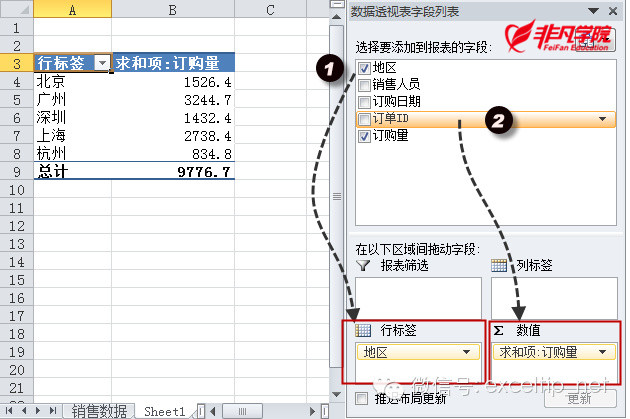
图1‑5 汇总统计各个区域的订购量
原理分析
创建数据透视表的时候,通过鼠标对(办公自动化培训)数据字段进行拖拉,能够快速汇总各字段的数据。本例中,只需要把“地区”字段拖至“行标签”区域,把“订购量”字段拖至“数值”区域,即可实现快速汇总各地区的订购量。
解决方案二
通过
操作方法
※利用向导创建数据透视表※
步骤1
按下

图1‑6 “数据透视表和数据透视图向导—步骤1”对话框
步骤2
如图1‑7所示,在弹出的“数据透视表和(办公自动化培训)数据透视图向导—步骤2(共3步)”对话框中,在“选定区域”中选择“销售数据!$A$1:$E$18”数据区域,然后单击“下一步”按钮。

图1‑7 “数据透视表和数据透视图向导—步骤2”对话框
步骤3
如图1‑8所示,在弹出的“数据透视表和数据透视图向导—步骤3(共3步)”对话框中,单击“新工作表”单选按钮→“完成”。
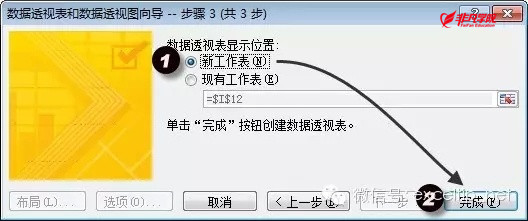
图1‑8 “数据透视表和数据透视图向导—步骤3”对话框
步骤4
此时会自动创建一个新工作表,如图1‑4所示,在新工作表所出现的“数据透视表字段列表”窗格中,按下左键并拖到字段“地区”至“行标签”区域,拖动“订购量”字段至“数值”区域,即可实现快速汇总(办公自动化培训)统计各个地区的订购量,结果如图1‑5所示。
原理分析
利用“数据透视表和数据透视图向导”对话框来创建数据透视表,在Excel 2003工具菜单中是最常见的创建数据透视表的一种方式,但从Excel 2007开始,微软对该工具菜单功能进行了去除。若要使用“数据透视表和数据透视图向导”对话框来创建数据透视表,只能通过