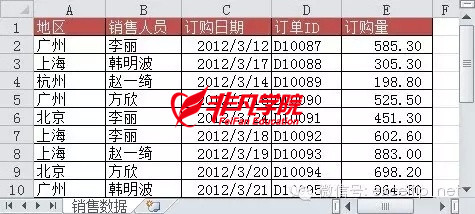
图1‑1 销售数据
解决方案一
以“销售数据”为数据源通过插入“数据透视表”功能来创建数据透视表。
操作方法
※插入数据透视表※
步骤1 如图1‑2所示,单击“销售数据”工作表数据区域中的(上海办公自动化培训)任意单元格→“插入”选项卡→“表格”组中的“数据透视表”按钮→在下拉列表中选择“数据透视表”选项。
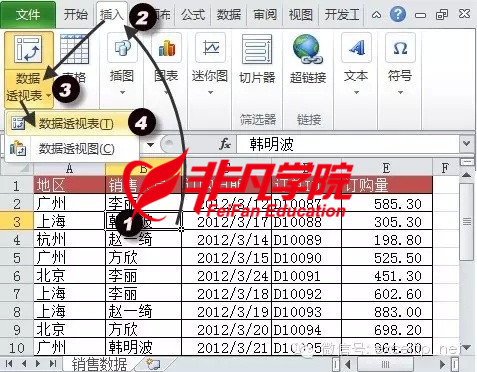
图1‑2 选择“数据透视表”选项
步骤2 如图1‑3所示,在弹出的“创建数据透视表”对话框中,此时的“表/区域”中已经默认选定了“源数据”中的数据区域,同时默认(商务文秘办公培训)自动创建“新工作表”,单击“确定”按钮,关闭对话框。
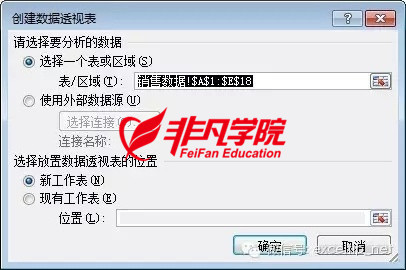
图1‑3 “创建数据透视表”对话框
步骤3 此时会自动创建一个新工作表,如图1‑4所示,在新工作表所出现的“数据透视表字段列表”窗格中,按下左键(上海办公自动化培训)并拖到字段“地区”至“行标签”区域,拖动“订购量”字段至“数值”区域,即可实现快速汇总统计各个地区的订购量,结果如图1‑5所示。

图1‑4 拖动字段
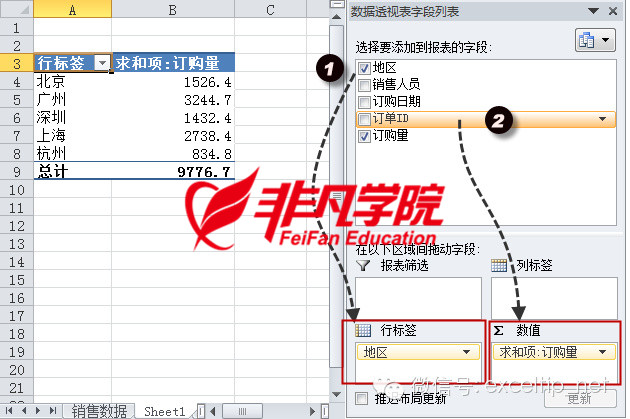
图1‑5 汇总统计各个区域的订购量
原理分析
创建数据透视表的时候,通过鼠标对数据字段进行拖拉,能够快速汇总(上海商务文秘办公培训)各字段的数据。本例中,只需要把“地区”字段拖至“行标签”区域,把“订购量”字段拖至“数值”区域,即可实现快速汇总各地区的订购量。
解决方案二
通过
操作方法
※利用向导创建数据透视表※
步骤1 按下(上海商务文秘办公培训)单选按钮,单击“下一步”按钮,如图1‑6所示。

图1‑6 “数据透视表和数据透视图向导—步骤1”对话框
步骤2 如图1‑7所示,在弹出的“数据透视表和数据透视图向导—步骤2(共3步)”对话框中,在“选定区域”中选择“销售数据!$A$1:$E$18”数据区域,然后单击“下一步”按钮。

图1‑7 “数据透视表和数据透视图向导—步骤2”对话框
步骤3 如图1‑8所示,在弹出的“数据透视表和数据透视图(上海商务文秘办公培训)向导—步骤3(共3步)”对话框中,单击“新工作表”单选按钮→“完成”。
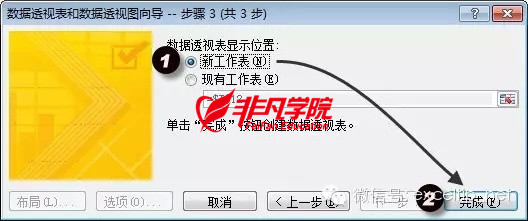
图1‑8 “数据透视表和数据透视图向导—步骤3”对话框
步骤4 此时会自动创建一个新工作表,如图1‑4所示,在新工作表所出现的“数据透视表字段列表”窗格中,按下左键并(上海办公自动化培训)拖到字段“地区”至“行标签”区域,拖动“订购量”字段至“数值”区域,即可实现快速汇总统计各个地区的订购量,结果如图1‑5所示。
原理分析
利用“数据透视表和数据透视图向导”对话框来创建数据透视表,在Excel 2003工具菜单中是最常见的创建数据透视表的一种方式,但从Excel 2007开始,微软对该工具菜单功能进行了去除。若要使用“数据透视表和数据透视图向导”对话框来创建数据透视表,只能通过
知识扩展
※数据透视表的发展历程※
数据透视表作为Excel里面一个强大的数据分析功能,但其概念最早(上海商务办公文秘培训)并不是微软提出的,而是由Lotus公司提出。1993年Lotus公司开发出了Windows版的透视表,称之为“Lotus Improv”。
而微软公司一直到1995年才在Excel 5中开发出了数据透视表。到Excel 97提供了增强的数据透视表向导功能,并对数据透视表功能进行了重大改善,如添加计算字段的能力,开放数据透视表缓存,从根本上改变了创建和管理数据透视表的能力。到Excel 2000时,引入数据透视图,为用户提供了用图形的方式表现数据透视表的方法。到Excel 2007时,对数据透视表的功能和设计方面又有了新的改进。截止到Excel 2010,给数据透视表增加了切片器。在最新发布的Excel 2013版本中,引入了(上海商务文秘办公培训)推荐数据透视表、时间轴(Timeline)等众多新功能。