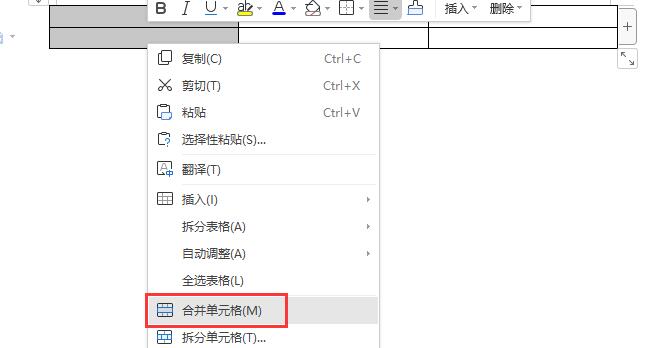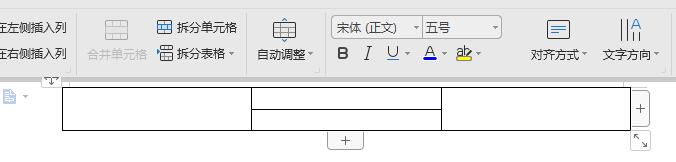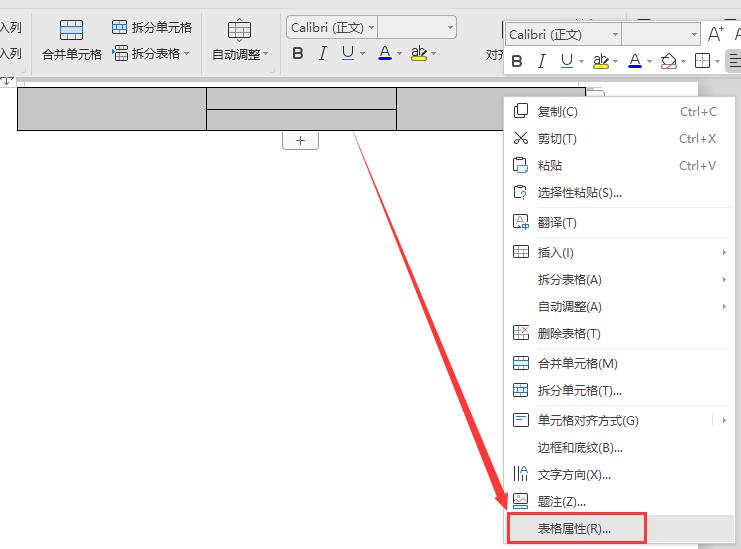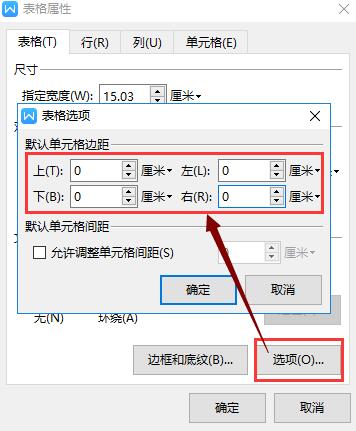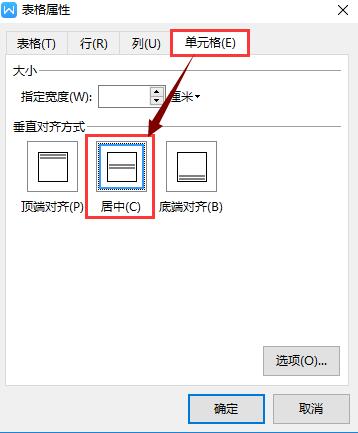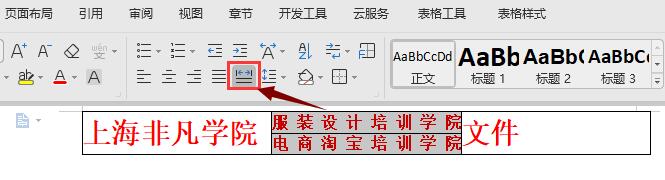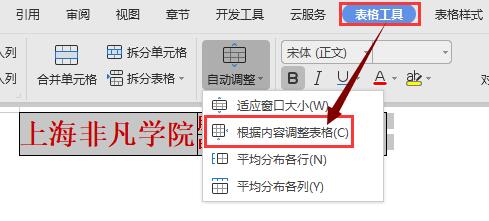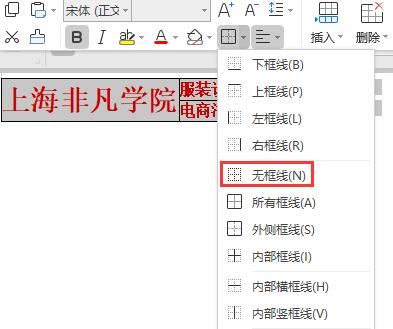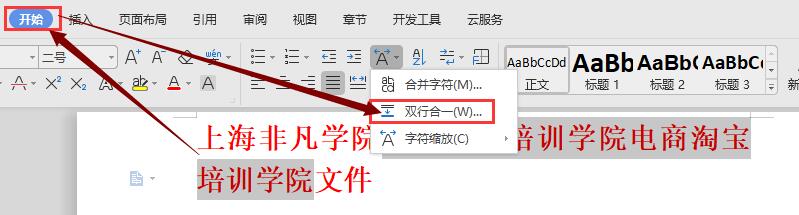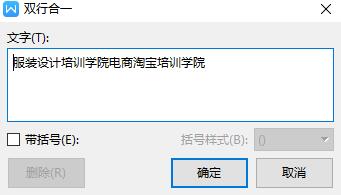相信各位在平常都有见过一些联合公文文件,上面标有某某省、某某单位红色抬头的文件。那这种联合公文头是怎么做出来的呢?今天,
上海微软Office培训机构老师就来教你用Word制作联合公文头的几种方法,以下是
上海微软Office培训机构老师用WPS软件制作,Office软件制作与本方法类似,仅供参考。
上海微软Office培训机构老师表格制作联合公文头
1、先说说第一种方法,第一种方法是利用表格制作的。我们先插入一个“3列2行”的表格,然后将左右两边的2列单元格合并为1列。
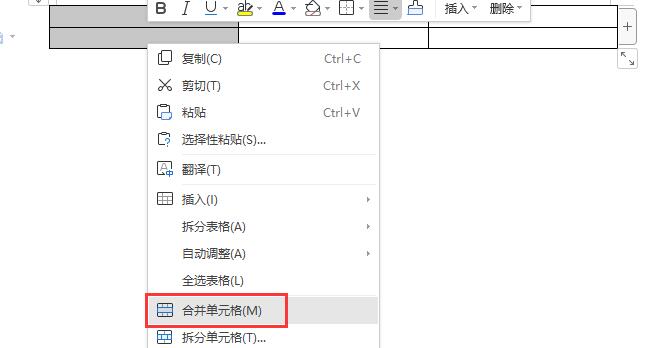
图一
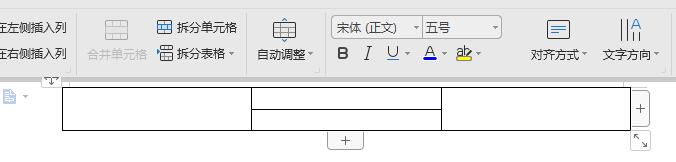
图二
2、选中表格,「右键」-「表格属性」-「表格」-「选项」,将单元格边距上、下、左、右数值都改为“0”。然后在「单元格」中将垂直对齐方式设为“居中”。
3、字体颜色设为“红色”,然后调整一下表格中字体大小。表格中间的2行字体稍微调小一点,然后将其设置一下“分散对齐”。
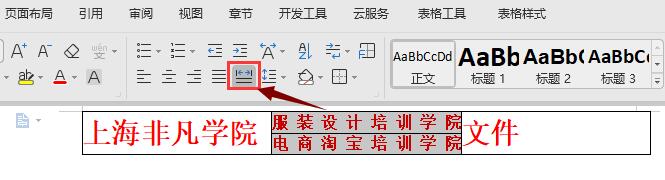
图六
4、选中表格进入「布局」-「单元格大小」-「自动调整」-「根据内容自动调整表格」;最后我们取消表格边框线即可。
然后再根据内容进行细节调整字间距和行间距,以达到美观的目的。
上海微软Office培训机构老师双行合并制作联合公文头
当然,如果你觉得上面方法做起来太复杂了,看看这个方法。利用双行合并我们可以更快速的制作联合公文头。
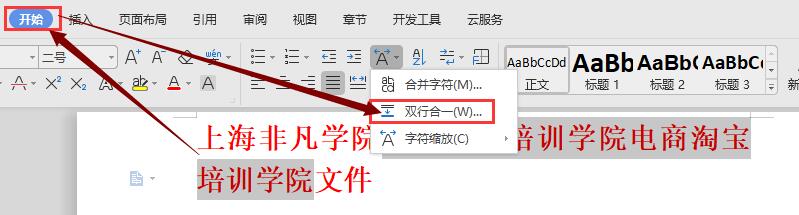
图十
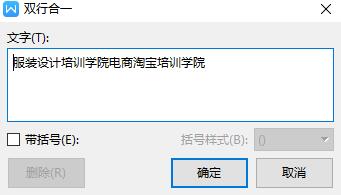
图十一
最终示意效果图

图十二
本文来源:上海非凡进修学院。整理:上海微软Office培训老师。更多资讯【请关注微信号:feifanxueyuan】(版权声明:推送文章和图片我们都会注明作者和来源,除非确实无法确认。部分文章和图片推送时未能与原作者取得联系,若涉及版权,烦请原作者联系小编更正,谢谢。)