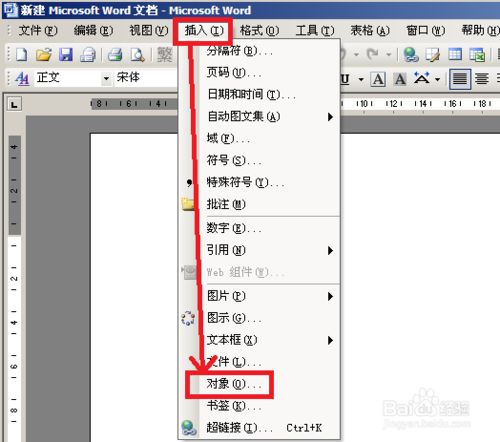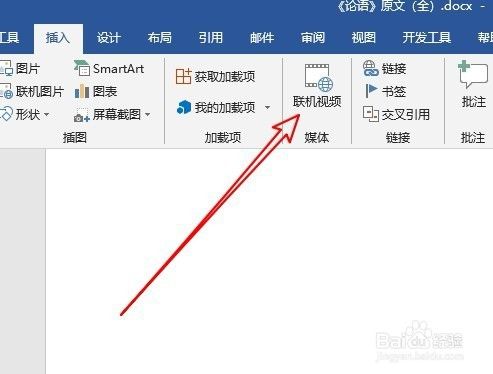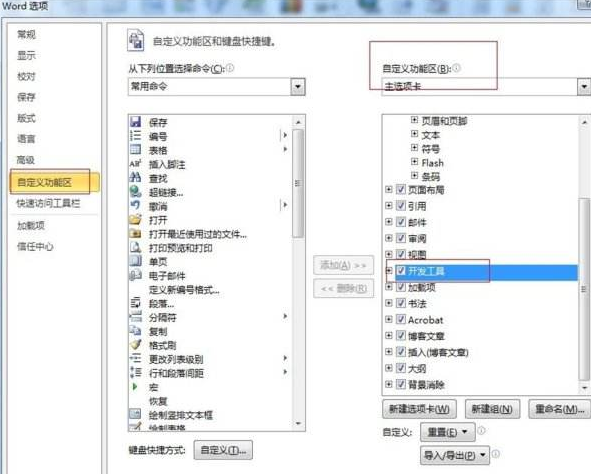Word文档中不只是可以插入文本和图片。如果想让你的Word文档变得更加的丰富多彩,不妨试试插入一些Flash动画,网络视频等。今天,青浦
微软Office培训机构就来教下大家如何在Word中正确的插入并使用动画和视频。
1、Word文档中插入Flash动画
进入「插入」-「文本」-「对象」-「由文件创建」-「浏览」选中Flash动画的路径位置后插入。我们先在文件名中复制一下这个路径,然后「确定」后返回文档,「右键」选择插入的对象,点击「属性」,在「Movie」后面的空白处粘贴一下刚刚复制的路径。关闭「属性」对话框,再进入「开发工具」-「控件」我们取消「设计模式」。
2、Word中插入优酷等网络视频
插入网络视频:在优酷或土豆等一些网络视频网站上,我们可以找到「分享」按钮,点击后,我们选择「复制Html」代码。返回到Word文档中,进入「插入」-「媒体」-「联机视频」,在「来自视频嵌入代码」后面空白处,将代码粘贴进去,然后点击后面的「插入」按钮。
自定义视频封面:「右键」选择视频,然后选择「更改图片」-「从文件」,选择你要作为视频封面的图片路径位置,插入进来即可。
3、Word文档中插入本地视频
进入「开发工具」-「控件」-「旧式工具」-「其他控件」-「Windows Media Player」确定。返回到Word文档中后,我们「右键」点击视频播放器,选择「属性」,点击“自定义”后面的空白处三个点按钮,在弹出的窗口中我们选择「浏览」按钮,找到视频位置,将其打开。然后在「播放选项」中取消勾选「自动启动」,确定。关闭「属性」框,我们可以调整一下视频的宽度和高度,调整完成以后,进入「开发工具」-「控件」-取消「设计模式」即可。此时,点击播放按钮,视频就可以正常播放了。
提示:若要修改视频宽度和高度、删除视频等,可进入「设计模式」下进行。
本文来源:网络。整理:青浦微软Office培训机构。更多资讯【请关注微信号:feifanxueyuan】(版权声明:推送文章和图片我们都会注明作者和来源,除非确实无法确认。部分文章和图片推送时未能与原作者取得联系,若涉及版权,烦请原作者联系小编更正,谢谢。)