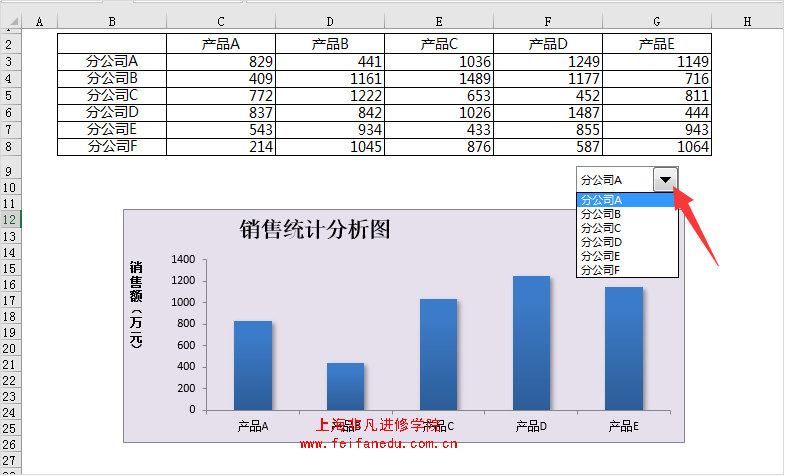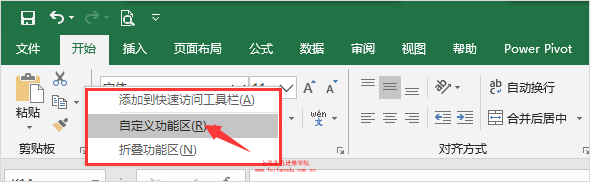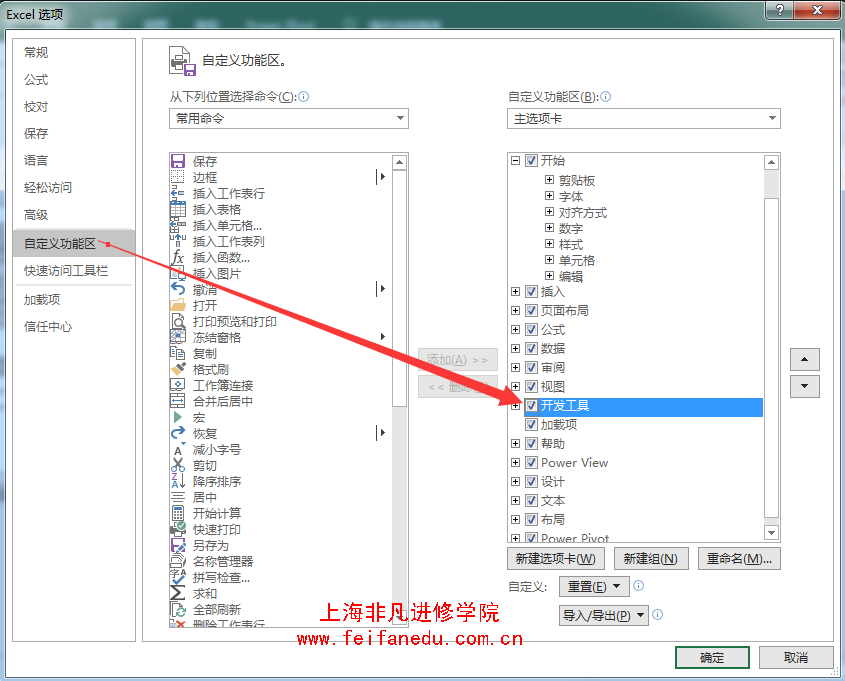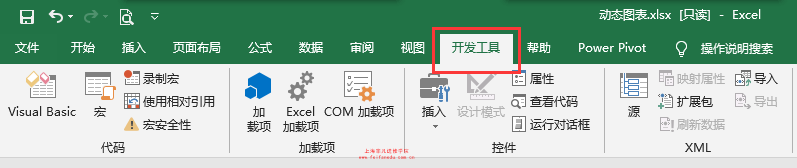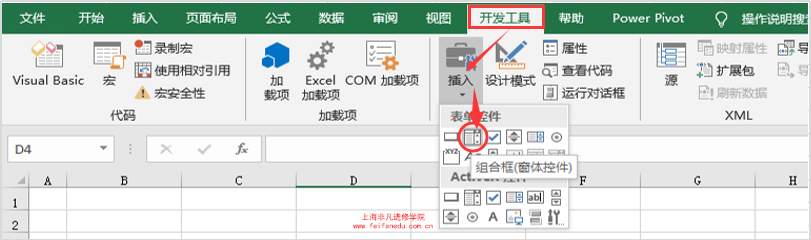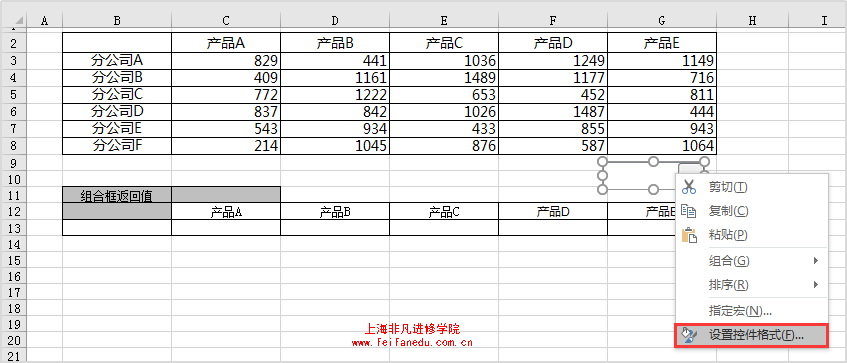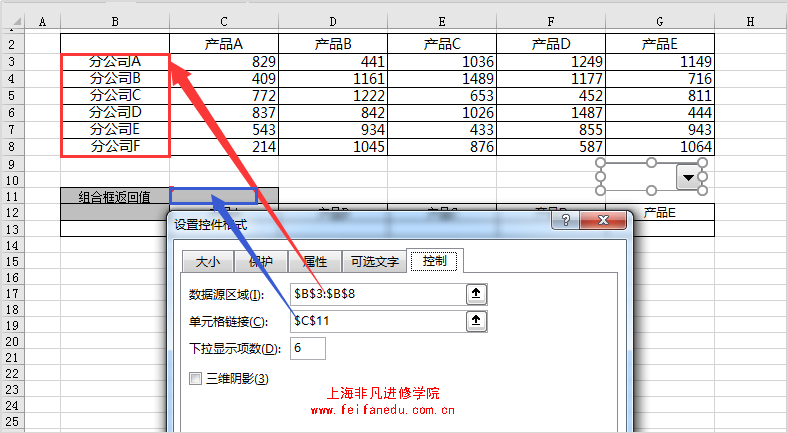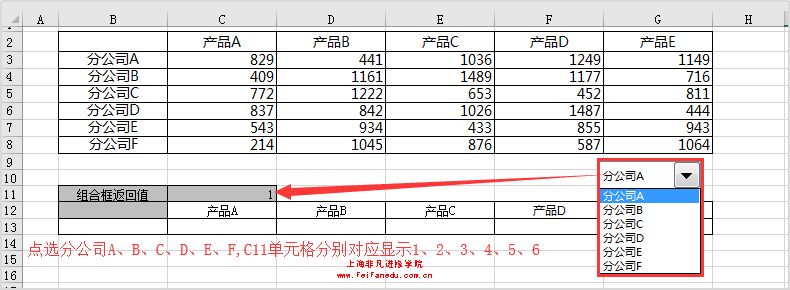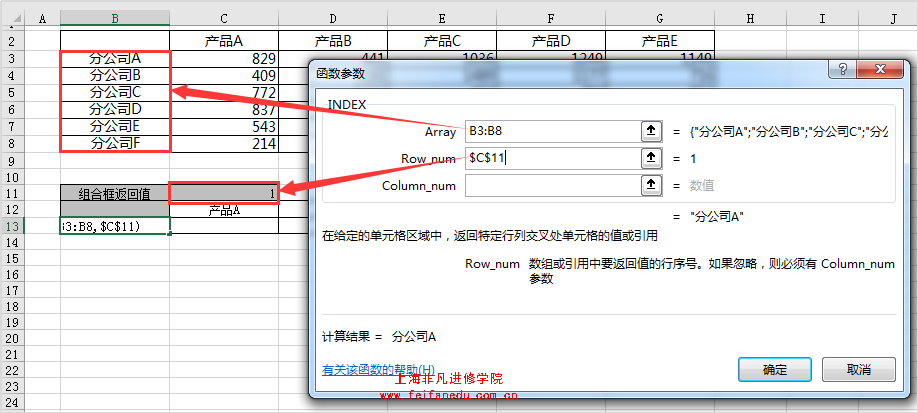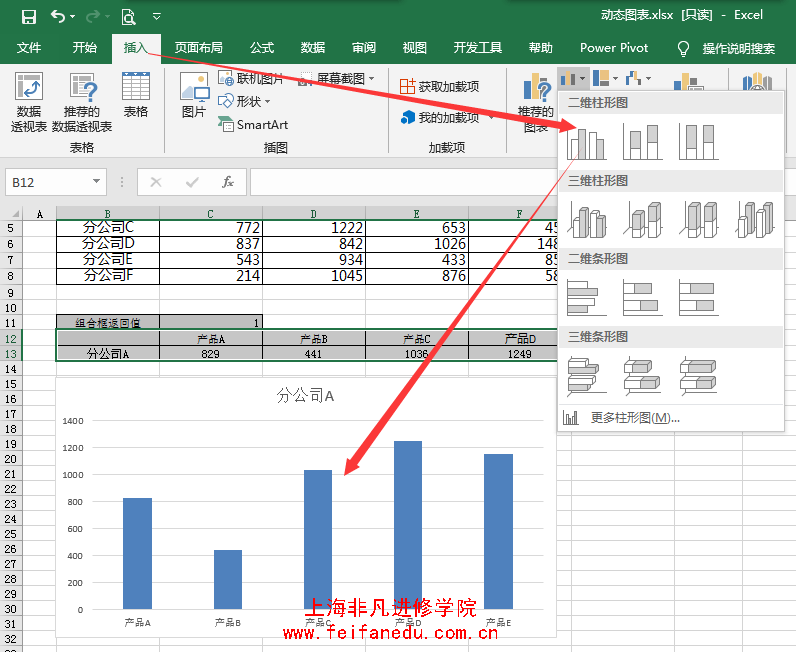有同学给
Office软件培训老师反映在工作中经常会把数据汇总后整理为图表.如:柱形图、饼图、折线图等等,要把数据转换为图表或图片的形式很直观的呈现给客户、领导…… 如下图所示:
但上图只能显示分公司A的销售情况,如果分别查看每个分公司的销售情况,那只能分别制作分公司A、B、C、D、E、F,那么就有6个图表,那就更麻烦了。
如果在上图中制作一个类似的下拉的按钮,通过点击鼠标选择不同分公司,那么
Office软件培训老师整理的下面图表将会呈现出不同分公司的销售分析图那就事半功倍,让观众很清楚看到图表信息。
为此,我们利用控件按钮,EXCEL函数和图表制作即可完成以上效果。下面,
Office软件培训老师就给大家讲一下在EXCEL中制作动态图表的方法。
操作步骤:
一、先准备好源数据
如图所示:
二、制作控件按钮
1、一般情况下,控件按钮并没有在功能区内,要打开 “开发工具”选项卡。在功能区内右键自定义功能区,如图:
2、打开EXCEL选项对话框,左侧点选“自定义功能区”,右侧“开发工具”选项前加 √。
3、此时,“开发工具”选项卡被激活,如图:
4、点“开发工具”选项卡”控件” 选项卡插入表单控件下的“组合框”按钮。
5、拖出一个框,右键设置控件格式……
设置如下图:
设置完成后,效果如下图:
三、为图表准备数据表
1、制作下列表格。
2、通过函数 INDEX 计算每个产品对应的数量。
3、选中B13,拖动填充柄计算出产品A、B、C、D、E、F对应的数量。
四、生成动态图表
选中B12:G13,插入柱形图。
最后,通过控件按钮选择分公司A、B、C、D、E、F,就可直观的看到每个分公司对应的图表。
以上方法,希望对您在办公中有所帮助和提升。
Office软件培训老师提醒同学们注意:本文中所有设置方法和截图,都是以Microsoft Office 2016 为例。
听了让你的图表“动”起来的制作,您学会了吗?是否对您的工作效率提高很多吧!请期待下一期的精彩分享吧!