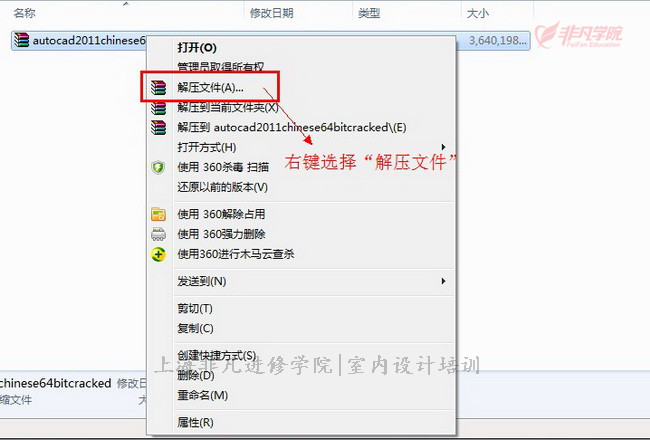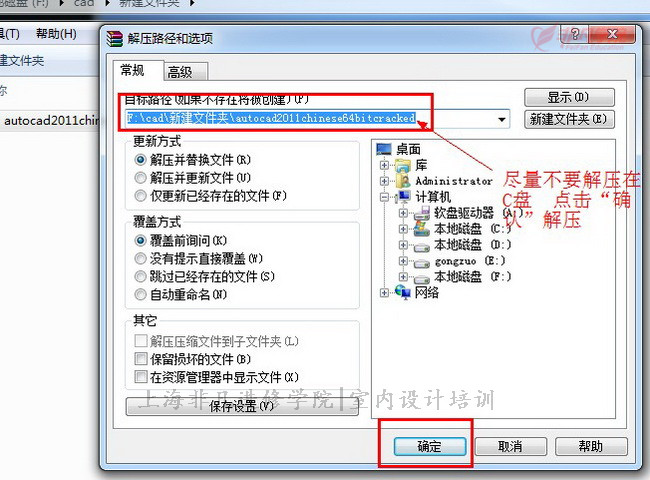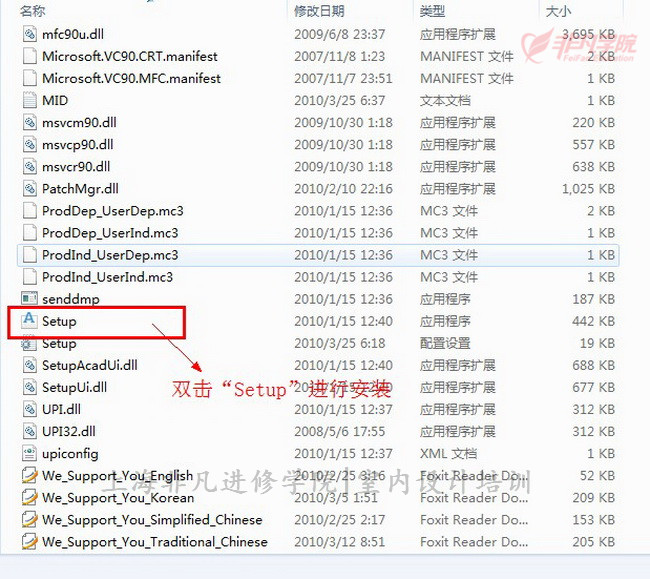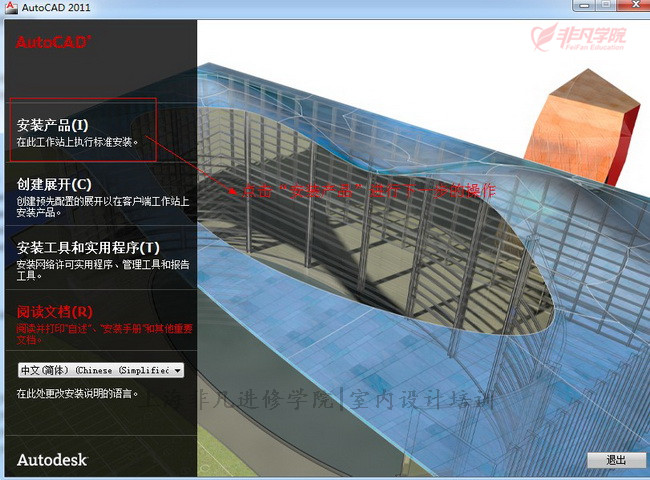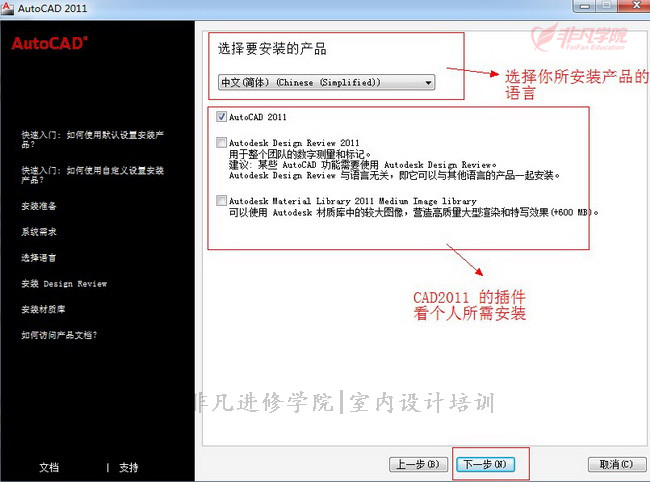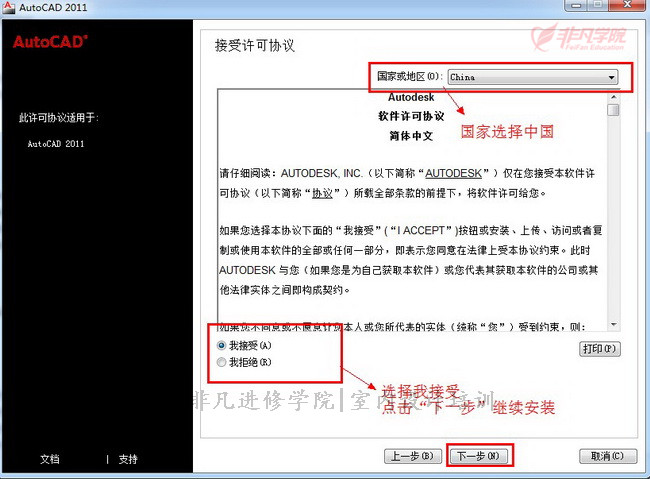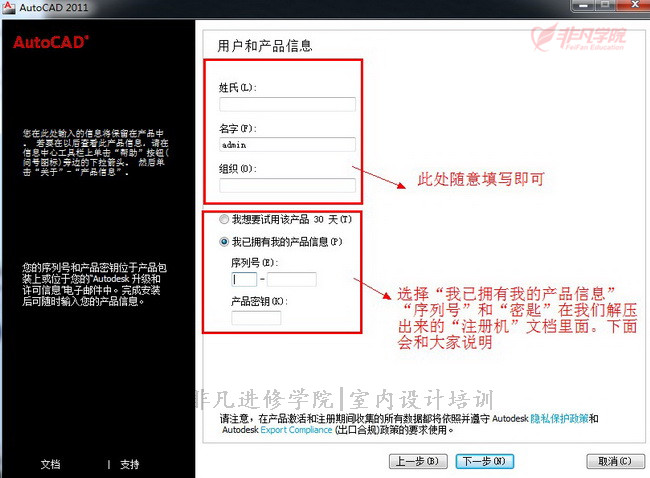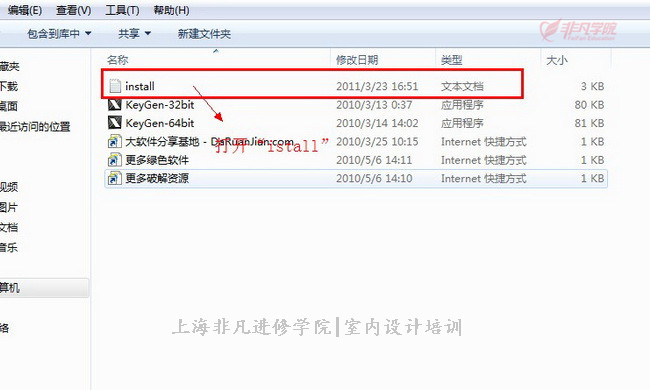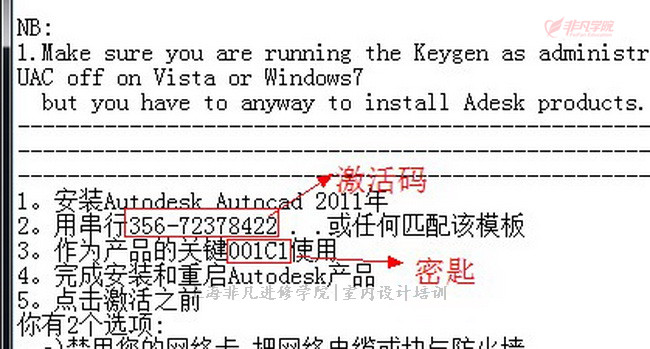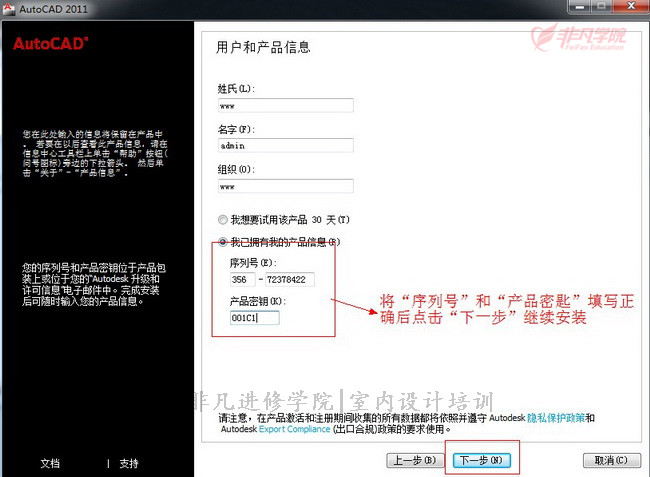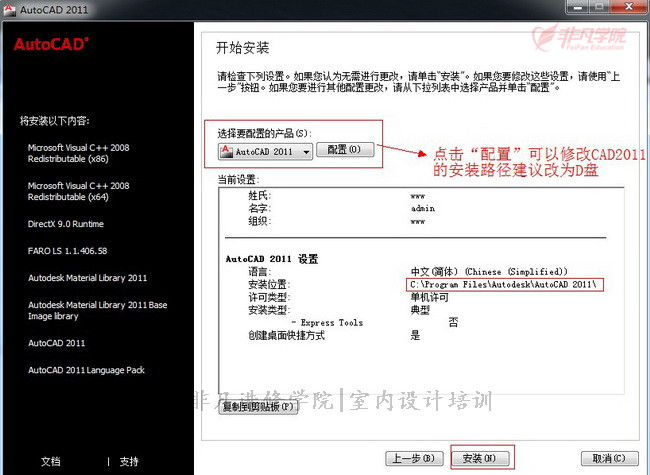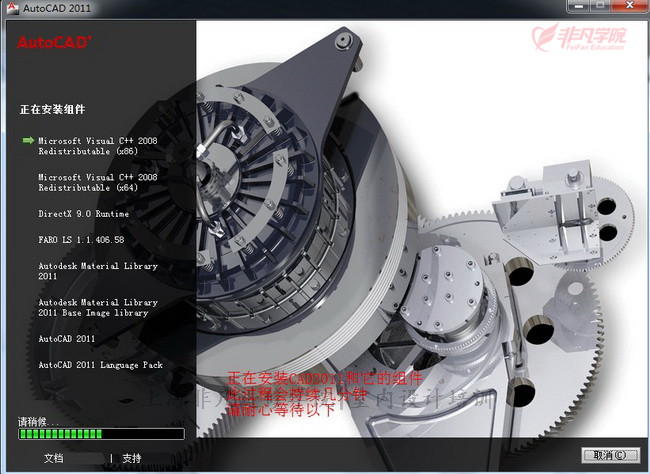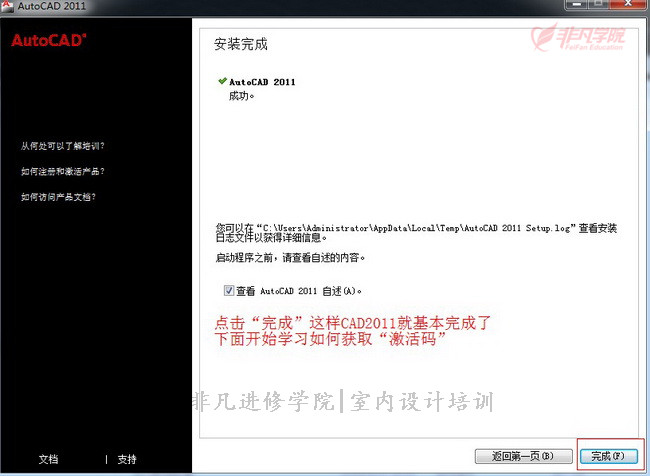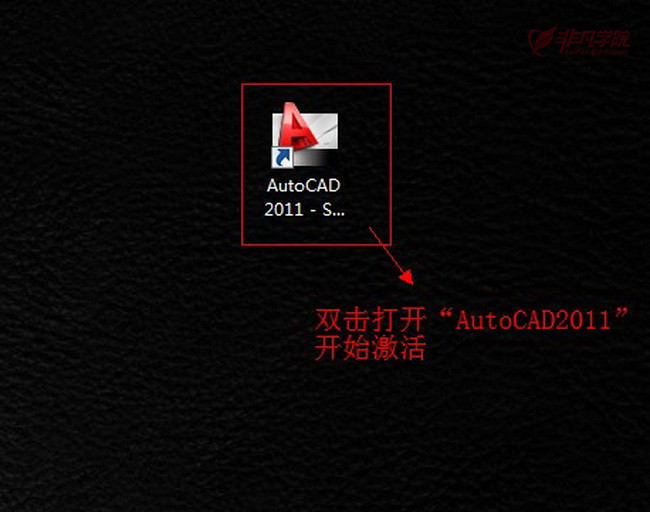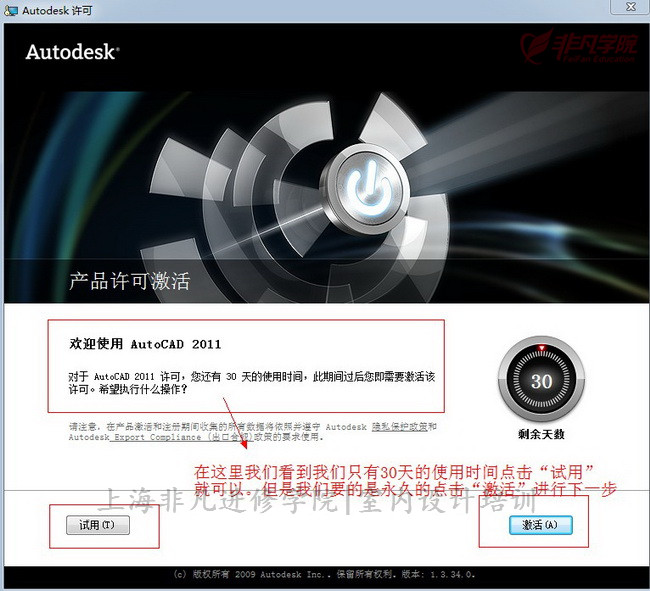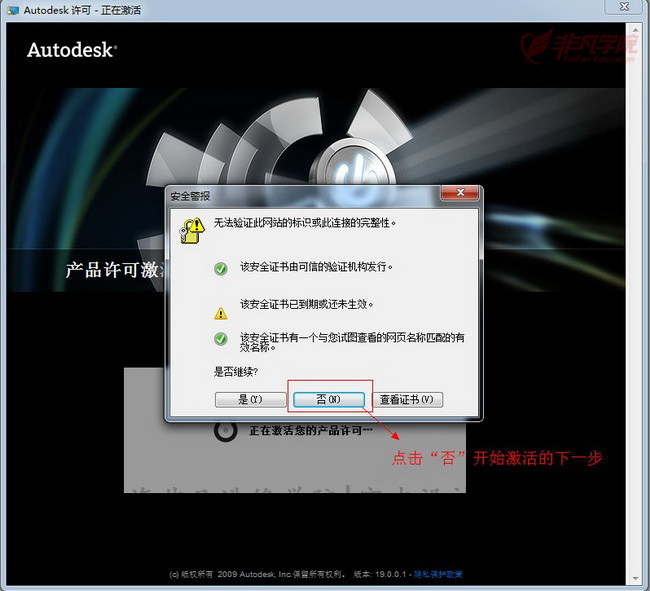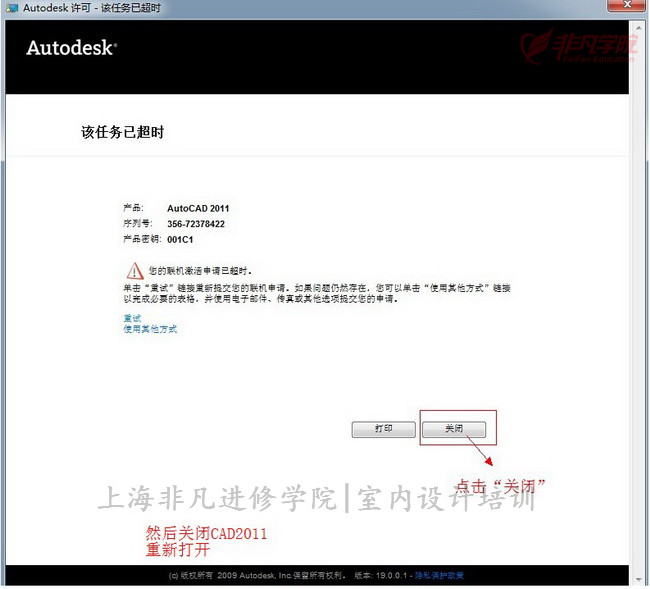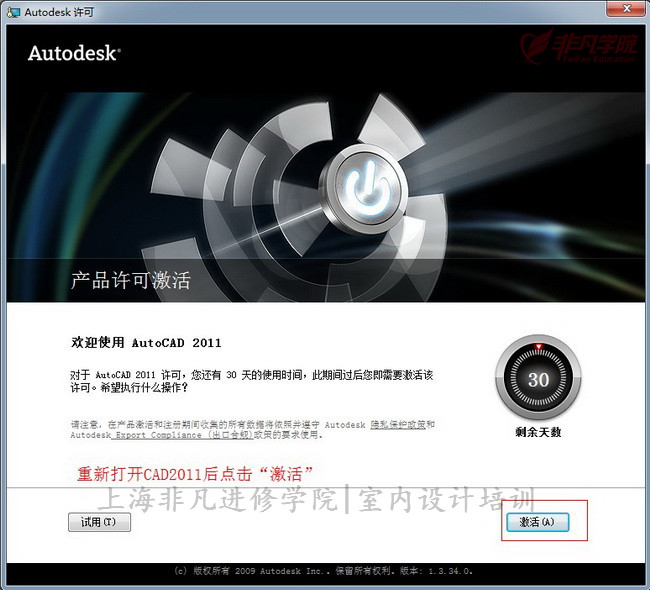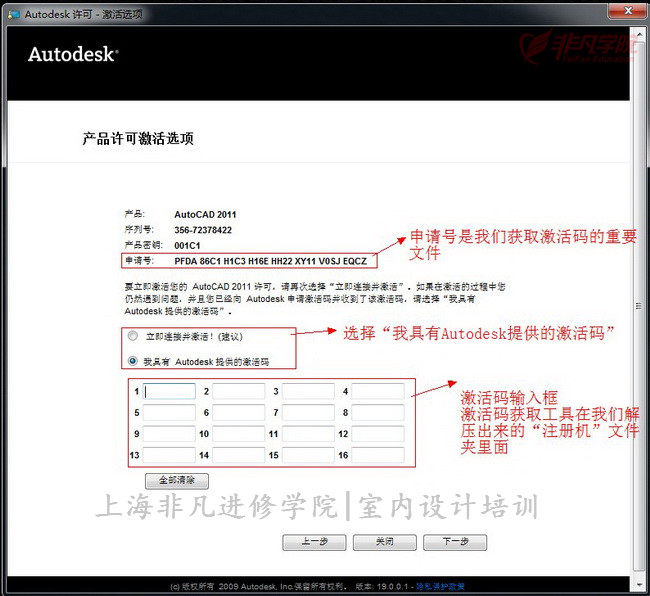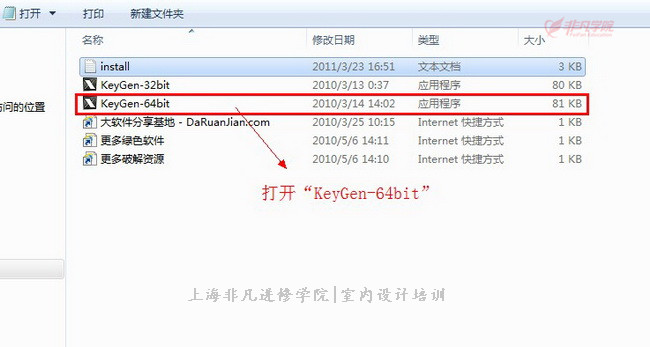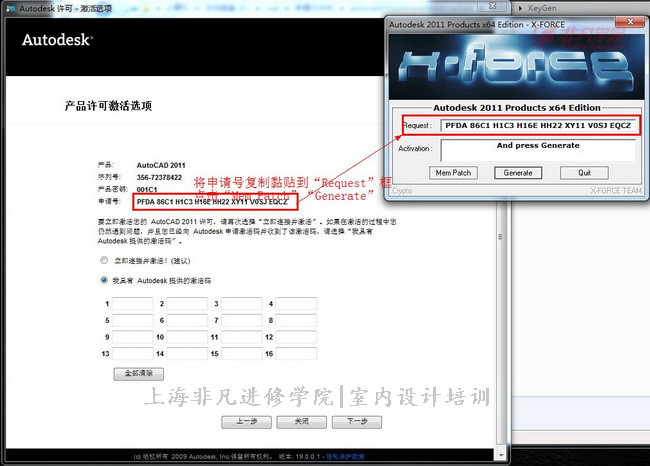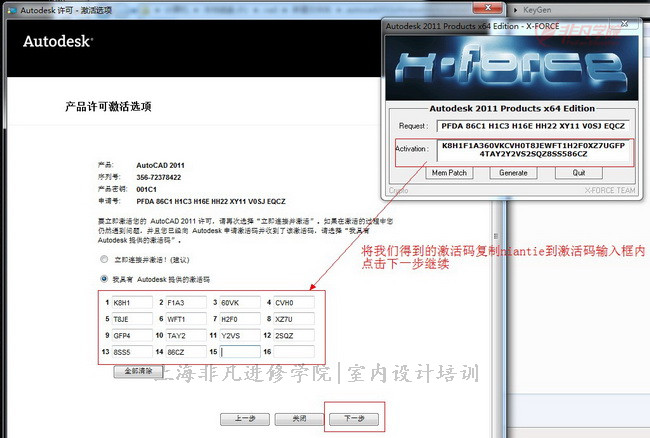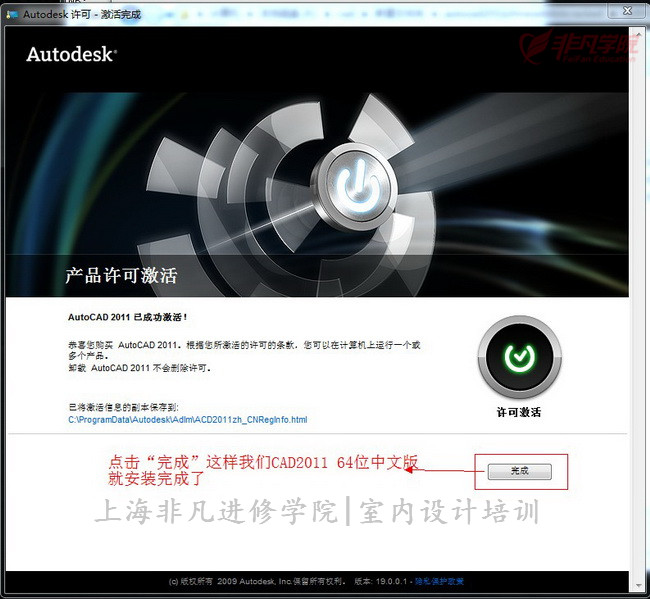由于学室内CAD制图设计培训的学员很多,所以AutoCAD软件必不可少,今天
CAD制图培训老师给大家准备了CAD2011安装教程,本教程仅供学员参考和学习研究之用,严禁用于任何商业用途,需用请购买正版软件。请在安装前做好备份,卸载旧版本并清理注册表后重启再安装。本教程以win7 64位系统为例,CAD2011 32位和64位安装步骤类似。下载软件可关注非凡学院微信公众号“feifanxueyuan”进行下载。
第一步:解压我们下载的CAD2011中文版,选择我们下载的文件包右键选择“解压文件”在这里我们要注意不要解压到含有中文字的文件夹里面 如图一。
第二步:解压路径和选项,尽量不要解压在C盘这样会影响我们的电脑运行速度。其他的保持默认就好了。点击确定进行下一步的操作 如图二。
第三步:开始进行CAD2011 64位中文版的安装,在我们解压出来的文件里面找到“Setup”安装程序。进行安装。 如图三。
第四步:确认安装CAD2011 64位中文版的安装,点击“安装产品”继续安装CAD2011 64位中文版 如图四。
第五步:CAD2011 安装前的设定,在语言栏里选择“中文简体”还有就是CAD2011自带的一些插件.这个看个人所需自行安装。点击“下一步”继续安装 如图五。
第六步:CAD2011 64位中文版的许可协议界面,在国家或地区栏里选择“China” 点击“我接受”在点击“下一步”继续安装 如图六。
第七步:Auto CAD 2011的用户和产品信息,这个用户信息自己随意填写即可。选择“我已拥有我的产品信息”序列号和产品密匙在我们解压出来的“注册机”里面 如图七。
第八步:找到“install”文件,在我们解压出来的文件里面找到“注册机”文件夹。在里面找到并打开“install”文本文档 如图八。
第九步:找到CAD2011的激活码和产品密匙,在我们刚才打开的文本文档里面找到CAD2011的激活码:356-72378422和CAD2011的产品密匙:001C1 如图九。
第十步:用户和产品信息的输入,将我们刚才的CAD2011的序列号和产品密匙填写正确然后点击“下一步”继续安装 如图十。
第十一步:CAD2011开始安装前的确认信息,由于我们这个是教程所以都是按照系统默认来安装的。这个按照你们自己的习惯来修改CAD的配置安装信息。点击“配置”可以修改 如图十一。
第十二步:正在安装AUTO CAD 64位中文版,正在安装CAD2011 和它的组件。此过程会持续几分钟。请耐心等待一下...... 如图十二。
第十三步:CAD2011 64位中文版基本安装完成,点击“完成”这样CAD2011就基本完成了 下面开始它的激活 如图十三。
第十四步:打开桌面上的“AutoCAD2011”,这是会在桌面上生成CAD2011的图标。双击打开开始激活过程 如图十四。
第十五步:AUTODESK的许可界面,在这里我们看到如果不激活的话我们只有30天的使用期.点击“激活”获得它的永久使用期限 如图十五。
第十六步:安全警报的界面,有的有,有的没有!点击“否”开始激活的下一步 如图十六。
第十七步:关闭CAD2011重新打开,点击“关闭”这里需要我们重新打开CAD2011 如图十七。
第十八步:重新打开CAD2011 64位中文版,在桌面上重新打开CAD2011 64位中文版图标后在点击“激活” 如图十八。
第十九步:CAD2011 64位的产品激活选项界面,在此界面中我们选中我具有 AUTODESK 提供的激活码。点击下一步按钮。 如图十九。
第二十步:CAD2011 64位中文版的激活码获取工具,在我们解压出来的文件里面找到“注册机”右键点选“以管理员身份运行此程序”运行“KeyGen-64bit” 如图二十。
第二十一步:获取激活码,将“申请号”复制到"Request"框内点击“Patch”“Generate”得到CAD2011 64位中文版的激活码 如图二十一。
第二十二步:输入CAD2011 64位中文版的激活码,把得到的激活码复制到激活码的输入框内 点击“下一步”继续 如图二十二。
第二十三步:激活完成.CAD2011 64位中文版安装成功,点击“完成”这样我们CAD2011 64位中文版就激活安装完成了。大家可以打开使用了...... 如图二十三。